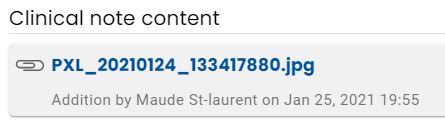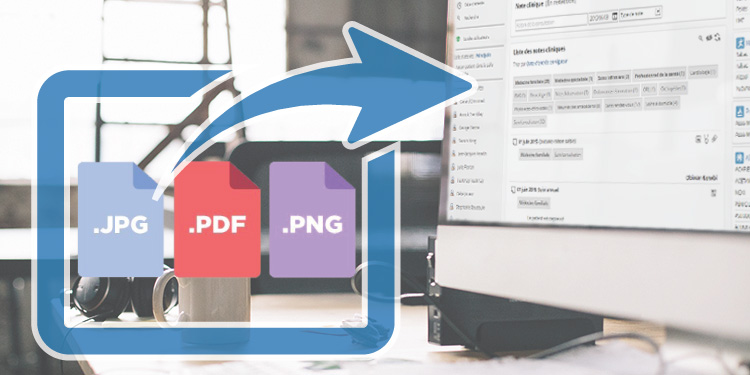
It is possible to add different types of files (images and PDFs) to your clinical note. You could, therefore, add a photo of a patient’s wound, add relevant literature relevant to your note, a result, or an editable PDF that has already been completed.
The following article describes the options available to add a file (pdf, png, jpg):
- Add a file from your computer
- Add a file from a cell phone (yours or your patient's)
Add a file from your computer
- Click in the Consultation reason field in order to start a new clinical note.

-
Add the file with one of the two following options :
- Click on Your computer in the Add a file section under the clinical note tags and Select a file on your computer.

- Drag and drop the file directly to the Drag a file here area.

- Click on Your computer in the Add a file section under the clinical note tags and Select a file on your computer.
⚠️ Please note
- Only PDF, JPEG and PNG files are accepted.
- The filename can’t exceed 100 characters. If the file name contains spaces, accents or special characters, it will be automatically renamed to replace the spaces with underscores and the accents and special characters will be removed completely.
- The maximum file size allowed is 5 MB
Add a file from a cell phone
It is possible to generate a link via the clinical note in order to allow the direct addition of files from a cell phone and thus quickly document the clinical note during the consultation with the patient.
The practitioner can take the photos or select a file from his cell phone during an in-person consultation while the patient can send these items during a remote consultation. This feature can also be used to take a picture of a document instead of scanning the document.
🚨 Preliminary considerations:
- We recommend that you take patient photos directly from our feature so that you don't have to save them on your phone. If you absolutely must save patient photos locally on your phone, be sure to disable automatic photo synchronization on cloud storage beforehand.
- This features uses your cellular data since uploading and sending photos is done through a web page.
1. Send a secure link to add files
⚠️ Prerequisites:
From the clinical note:
- Select one of the following two options to generate the link:
- Click on the Your cell phone option to send a link to your cell phone to the number specified in your user profile (feature available for healthcare professionals only and is grayed out for administrative accounts).

- Click on The patient's cell phone option to send a link via SMS to the cell phone number indicated at the patient's administrative center. If the patient has more than one cell phone number documented in the administrative center, the first number is the one that is used.

If the patient has more than one cell phone number documented in the Administrative center, the first number is selected in the confirmation window. Other cell phone numbers will appear in the menu when the digits they contain are entered (e.g. area code).
This confirmation window allows the SMS to be sent to the telephone number specified by the patient. This number can be changed as needed before sending. Please note that a number entered here will not be documented in the patient Administrative center.
- Click on the Your cell phone option to send a link to your cell phone to the number specified in your user profile (feature available for healthcare professionals only and is grayed out for administrative accounts).
- A notification at the bottom of the page confirms that the SMS has been sent.

- Once the SMS has been received, the patient or caregiver clicks on the link in order to open the web page allowing the addition of files via the cell phone's library or the camera directly. The link is valid for a limited duration of 10 minutes and can only be used once.
- Click on Add and then select the files to send. It is possible to send up to ten files.
-
Click on the Send button. A message will confirm that the files have been sent.
- ⚠️ If files have been saved locally on your phone before using this feature, be sure to permanently delete them from the cellular device you used.
2. Import the files into the clinical note
- A notification appears at the top of the patient's record to indicate that the files are available. Click on Import to import all files.

- Files are added at the top of the clinical note.

Activity logging
The addition of files is logged at the bottom of the clinical note.