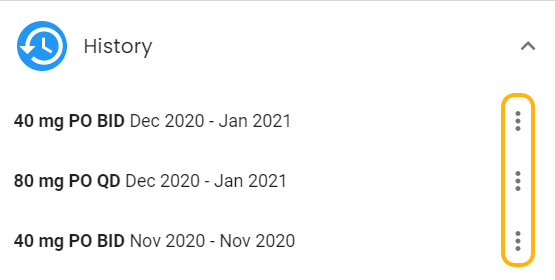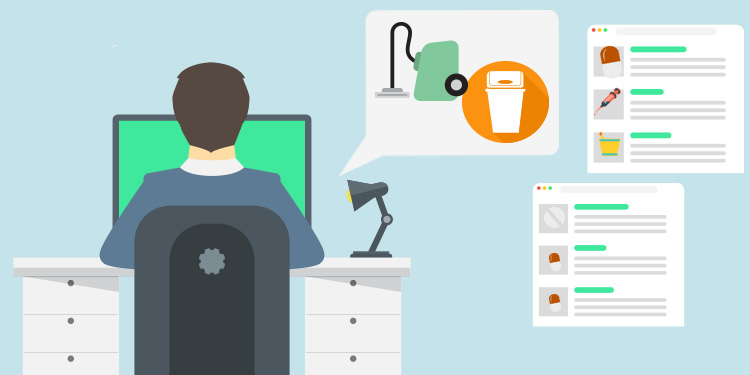
You can adjust the medication profile of your patient by performing a few simple actions on the medications and prescriptions. The objective is to allow stakeholders to "clean up" the medication profile so that it's accurate, that it doesn't contain any input errors and has a cleaner look.
Here's the list of the features that allows you to perform this task:
Archiving a medication
This action allows you to remove a medication from the prescriber's main tab (the medication profile) and to move it to the Archive tab when it's no longer necessary, according to the stakeholder, to see it in the profile.
⚠️ An archived medication can be active or expired. Archiving a medication doesn't delete it from the profile, nor stopped it.
Please note that the archive is made on the molecule (the active ingredient), therefore not only the selected medication is archived, but also all of the ones appearing in the history.
- Click on the medication (with a prescription or added manually) to archive.
- Click on the Other options link (3 vertical dots) in the top right corner of the medication details windows.

- The option allowing you to archive will appear.

Archive several medications at the same time
You can also check the pellet medications to archive from the Profile view, then click on the Archive icon at the top.
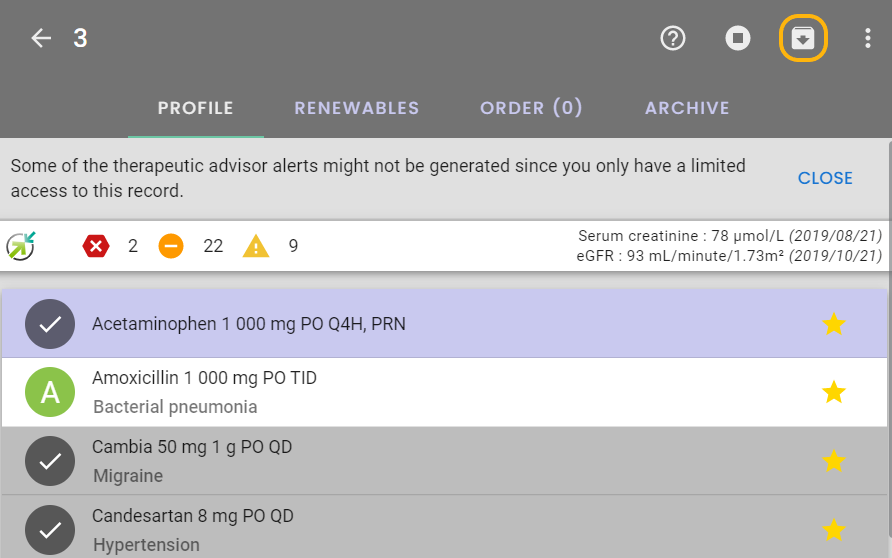
Restore a medication
From the Archive tab, it is possible to restore a medication to the main profile also by clicking on the three dots in the upper part of the medication details window.
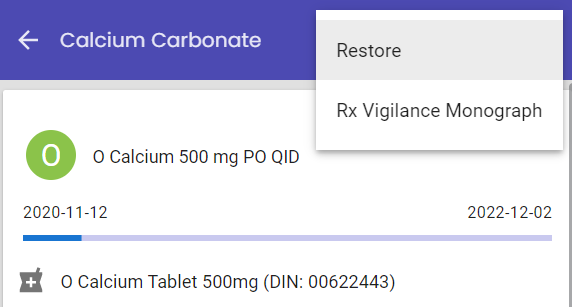
End or stop a medication
In order to note that treatment has ended, without deleting it from the profile, it is possible to end the latter from the medication details window.
- End: the term used in the case of medication added manually (without a prescription)
- Stop: the term used in the case of prescription
- From the medication details window, you simply have to click on End or Stop.

- In the case of a prescription, indicate the reason for stopping and add details if necessary.
The stopping reason is displayed by default on the order. If necessary, this option can be disabled via the Preferences section of the Medications summary box.
In the Prescription tab, follow the steps to complete the order. - If the medication has only been added to the profile, the end action requires you to indicate the treatment end date. The default date is today's date.
Stop several medications at the same time
It is possible to select several medications in the Profile or Renewables view and stop them all with just one click.
- Click on the colored circles in front of the medications you want to stop.
- Click on the Stop button at the top.

Delete or cancel a medication
This action can be useful when an error was made while prescribing the medication or if medication appears twice for example and you would like to completely remove this specific medication from the profile in order to prevent confusion.
- Delete: the term used in the case of medication added manually (without a prescription)
- Cancel: the term used in the case of prescription
- Access the medication's details et select the delete/cancel option.
- Confirm the operation. This action cannot be undone.

End/Stop or Delete/Cancel an element of the history
All of the actions mentioned above can also be made on medication or prescription appearing in the history.