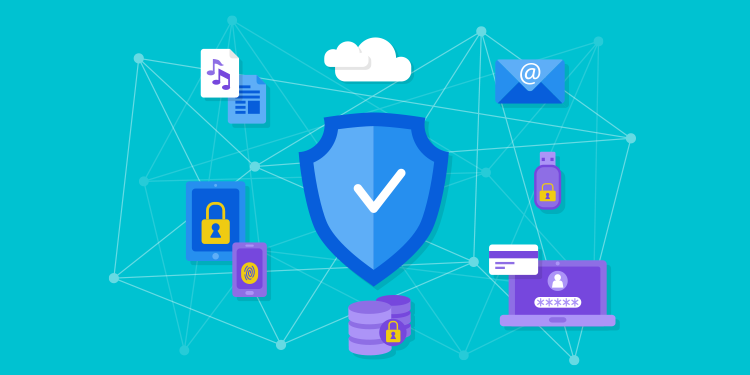
The Virtual Medical Clinic (VMC) provides access to the scanning module needed to index scanned documents in the EMR. The steps below explain how to install it.
⚠️ For security reasons, connection to the CMV is authorized from Canada only.
- Download the installation file at: https://www.omnimed.com/hubfs/Logiciels/SSH/SSH.exe
- Run the SSH.exe application.
- For institutions connected to the Réseau intégré des télécommunications multimédia (RITM), check the box Je suis connecté au RITM:
- Press the Installer button.
- In the Tunnel SSH tab, click on the "Sur le bureau" and "Au démarrage" buttons in the Raccourci (all users) section to add a program shortcut to the desktop and enable the program to open and update automatically when the Windows session starts.
- In the Comptes tab, document the scanning account ID and associated password. Document one line for each scanning account.
- Leave the first column empty, so that all Windows sessions on the computer can access the configured accounts (this is the standard mode with generic accounts). Optionally, use the Code utilisateur Windows column to associate an Omnimed account with a specific Windows session.
- By default, scanned documents are sent to the directory C:\scans\PDF-xxxxxx You can change the directory as required by adding another directory in the Dossier de numérisation personnalisé column.
- In the SFTP tab, click on the Installer le service button to install the Windows service that will be used to transport files to Omnimed. It is possible to change the base folder C:\scans\to another folder.
- In the Numérisation tab, select the scanner. The general options are already pre-selected by default for optimum use with Omnimed. Please choose a TWAIN scanner. Our scanning module has been designed for the Fujitsu Paperstream Twain driver. Other models may be used, but we cannot guarantee results.
- To finish, press the
button.
- Press the
button to exit the SSH Configuration section. Configuration is now complete.
Configure Bitvise SSH Client
This was the procedure in effect between 2019 and 2022.
Exception 1: This procedure does not allow printing with the VMC. Printing with VMC requires a separate secure configuration to access VMC: Configuring printing with the Virtual Medical Clinic (VMC). If Print-it software is installed on your computer and that you don't proceed to this configuration, you'll be disconnected frequently.
Exception 2: Healthcare establishments connected via the Réseau intégré de télécommunications multimédia (RITM) at 10.154.29.10 already have a secure connection and have no action to take.
- Install the Bitvise SSH Client software (version 4.60).
- Run the BvSshClient-Inst.exe file.
- In the Login tab, complete the fields below for each user for whom the computer must be configured:
- Host: interfaces.omnimed.com
- Port: 22
- Username: Omnimed username
- Initial method: select « password »
- Password: password associated with the Omnimed account.
- Do not check the box Store encrypted password in profile.

- In the Options tab:
- Uncheck the boxes Open terminal et Open SFTP.
- Check the box Open Remote Desktop.

- In the Remote Desktop tab :
- Computer: 192.168.251.7
- Check the box Use SSH login credentials.

Create a shortcut on the desktop
In the left menu of Bitvise:
- Click on the button "Save profile as".

- Select the user's desktop as the location and name the file "VMC Omnimed" and click on Save.

Connection to the VMC
- Double-click on the desktop shortcut "VMC Omnimed".
- Click on the Log in button.

- Add your password in the Password field and click OK.
