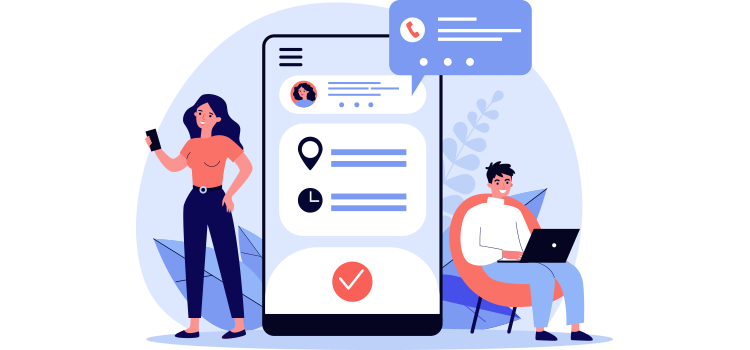
The patient appointment confirmation features the booking notice, including the appointment details at the time of booking, and the appointment reminder 24 hours prior to the appointment, including a confirmation button for the patient to indicate that they intend to attend.
🔔 Concurrent use of another appointment confirmation system
Please note that appointment communications will only be sent for appointments booked directly in the Omnimed EMR. No communication will be sent from Omnimed for appointments booked via another platform. If the patient books an appointment online on a different portal, appointment communications will be provided by the latter. For example, an appointment made with RVSQ will be confirmed by RVSQ and an appointment booked online by the patient via Omnimed will be confirmed by Omnimed.
For clinics using the Hub, please select Omnimed in the Preferred portal section of the Hub configuration interface to avoid duplicate communications for appointments booked through Omnimed.
Steps to follow :
- Log in to the Hub orchestrator interface.
- Click on the Fournisseurs section and select the Rendez-vous tab.
- Click on Modifier.
- Select Omnimed as your preferred portal.
- Click on Enregistrer.

✅Sending appointment communications to the patient is enabled by default. You can uncheck the boxes for a specific appointment so that no communication is sent to the patient.
Booking notice
When booking an appointment from the Plan an appointment window :
- Make sure an activity is associated with the appointment. ⚠️ The selection of an activity is mandatory in order to be able to send appointment communications.
- Validate the appointment duration and adjust the end time if necessary (⚠️the duration cannot be removed from the patient communications if desired). To increase the duration without affecting subsequent availability, check the Reserve only the selected availability box.
- Modify the appointment type (in person, online, home visit, telephone or other) so that communications sent to the patient are consistent to the appointment modality. Communication to the patient will be tailored to the type of appointment:
- In person: displays the clinic address.
- Telephone: displays the patient's telephone number that will be used for the appointment (unless the appointment is booked online).
- Virtual: displays the videoconference link.
- Home visit: displays the patient's address.
- Other: does not display the clinic's address and presents an Instructions for the appointment field that allows to customize the message. This message can be configured by default from the administrator account.
- Select the mode(s) of communication to be used for sending the booking notice to the patient. This selection will be retained in memory for that patient. Note that email communication is selected by default. If needed, it is possible to not send a booking notice by deselecting the Booking notice box.
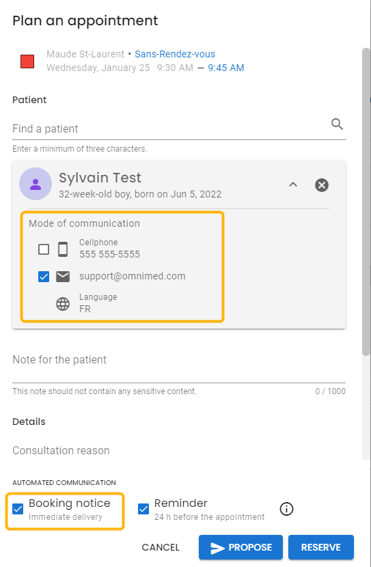
- Validate the patient's communication language so that he receives the communication in the desired language. If necessary, change the communication language from the Administrative center by clicking on the patient icon.
- Add or modify instructions for the appointment (only available for the Other appointment type) and/or note for the patient. These instructions will be displayed in the appointment communications sent to the patient. Note that the instructions must not contain any sensitive content since the communication is not double authenticated.
* It is possible to configure a default message to be displayed in all appointment communications from the Manage activities section of the administrator account. - Add the consultation reason (optional). This information will be displayed in the patient communications and in the agenda. If there is no consultation reason, the activity will be displayed by default in the agenda, but will not be displayed in the patient communications.
- Finalize the booking of the appointment and click on the Reserve button. The booking notice is automatically sent according to the chosen mode of communication and selected language.
⚠️ Borderline case
Appointments with temporary contact information
Automated communication for appointments booked with temporary contact information, i.e. the appointment is not yet associated with a patient record, can be sent if at least one contact information is given (email or cellphone number). The language of the communication must be selected manually.
Past appointment
If you want to add an appointment to the schedule after the event for statistical purposes, be sure to uncheck the box associated with sending the booking notice to prevent the patient from receiving a booking notice for a past appointment.
Moving an event by drag and drop
If an appointment is booked outside a time slot, it is possible to move it by dragging and dropping the event. This method does not allow the sending of automated appointment communications. We therefore recommend modifying the appointment from the editing window to send the automated communications.
Example of a booking notice received by the patient
The following information can be found on the booking notice:
- Name of the institution;
- Consultation reason;
- Name of the healthcare worker;
- Date and time of appointment;
- Duration of appointment; (if applicable)
- Link to add the appointment to the patient's personal calendar;
- Location of the appointment (display of the institution's address for in-person appointments, the patient's address for home appointments, the patient's telephone number for telephone appointments, the video conference link for virtual appointments, and the appointment instructions for Other appointments);
- Note for the patient (optional);
- Button allowing the patient to cancel their appointment (if applicable)

Please note that the SMS received by the patient contains a shortened version of the information along with a link to view all the details.
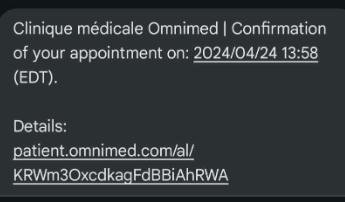
Modification or cancellation notice
A modification notice is sent to the patient when the appointment is modified (consultation reason, date, time, duration, participants, note for the patient or video call) and specifies the changes made. 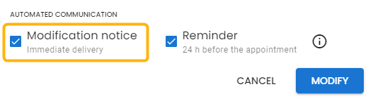
A cancellation notice is sent to the patient when the appointment is cancelled.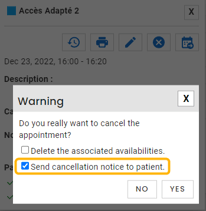
If desired, it is possible not to send a notice by unchecking the associated box.
Reminder including attendance confirmation and cancellation by the patient
The appointment reminder consists of a communication sent to the patient before the appointment, according to the mode of communication (email or SMS) chosen when booking or proposing the appointment. Appointment reminders allow patients to electronically confirm their attendance at an appointment or to cancel their appointment (if applicable).
- The steps to follow to send the appointment reminder are the same as for sending the booking notice (see steps 1 to 5 in the Booking notice section).
- The appointment reminder is enabled by default. If desired, it is possible not to send a reminder by deselecting the Reminder box.
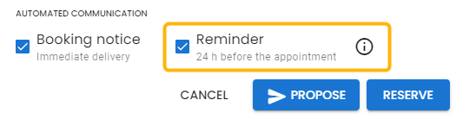
- ⏱️When the appointment is booked after the reminder period (for example, availability booked 4 hours before the appointment with a reminder set 24 hours before the appointment), Omnimed replaces the booking notice with a reminder so that the patient can electronically confirm his attendance at the appointment.
- No automated reminders are sent between 8:00 p.m. and 8:00 a.m. Reminders for appointments scheduled between these times will be sent a little over 24 hours in advance.
- The reminder includes an attendance confirmation button for the patient to indicate that they plan to attend. A green check mark appears on the calendar to indicate that the patient has confirmed attendance for the appointment.

- The reminder can include a cancellation button (if configured by the clinic). A cancellation policy can also be added with this button.
- To validate that a reminder has been sent to the patient, consult the Transmissions module.
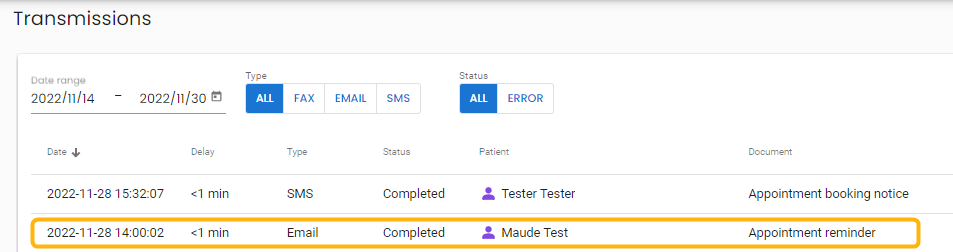
Example of an appointment reminder received by the patient
The information in the appointment reminder is the same as in the booking notification, except that the attendance confirmation button is added in the reminder.
For SMS communications, the patient must click the link to confirm their attendance and view the appointment details (including the instructions provided to them).
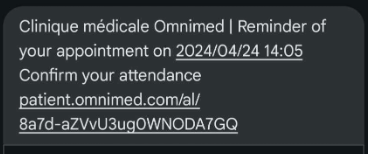
Customizing appointment communication content
The content of appointment communications is standardized as described above. However, certain configurations are available to meet your organization's needs, including removing the display of appointment durations and adding default notes specific to each activity.
If the information is specific and applies only to a single appointment, it is possible to manually add the content in the "Note for the patient" field in the appointment scheduling window.
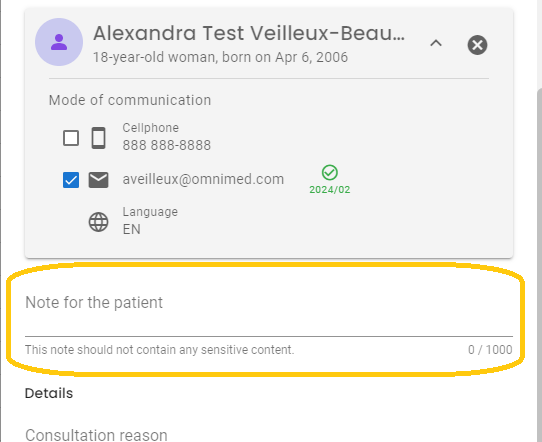

ℹ️ The instructions and note for the patient do not appear directly in the SMS. The patient must click on the link in the SMS to see them. However, they are shown directly in the email.