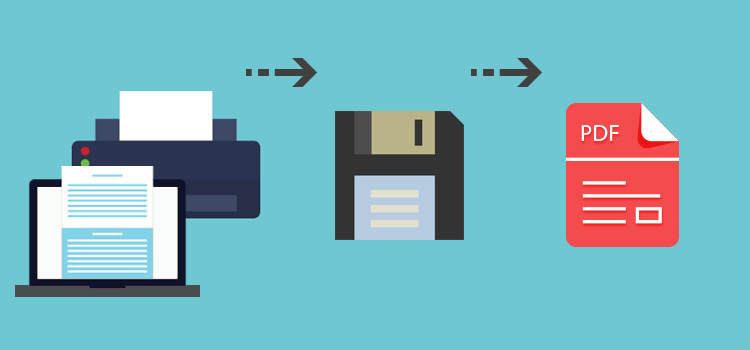
Many processes could involve adding files into the EMR, whether it's to keep track of certain information in your clinical note, to attach a file for the electronic transmission of the CNESST or APSS forms, etc. The types and sources of these files can vary widely.
- Forms that are filled out directly on the Web, such as a payment authorization form for exception medication, standard forms that are available on the website of Québec's Ministry of Health and Social Services, etc.
- An email from the patient, a specialist, another healthcare worker, etc.
- A picture or a document saved on a USB key or your cellphone,
- A clinical note, a clinical tool, or any other document available in Omnimed's EMR,
- And more.
All these documents can be transformed as a PDF from the printing option and can be saved on your computer to be attached to a note, the APSS requests, or the CNESST forms.
Save information available in the EMR as a PDF from the printing option
All the different printing options in our Web EMR allow you to save as a PDF the content displayed on your screen.
- To do so, first, click on the printer linked to the information you want to print. Depending on what you are trying to print, a pop-up window could appear to allow you to select which information you want to print exactly. Once you've selected the appropriate information, click on Print.
- The content will appear in another tab as a print preview (which will require you to click on the print button) or ready to be printed (with the print options).


- Click on Modify under Destination just like if you would want to change the printer.
- Select the option Save as PDF, and click on Save.

- Choose where you want to save the file on your computer. Choose a folder that will allow you to find the file easily afterward.

- You will then be able to attach the PDF to a clinical note, to the CNESST forms or to an APSS requests.
The same process can be applied to your emails, a Web page, a form filled out online, or any other document with a printing option
Printing options actually available in the EMR
- The patient consent
- The patient record summary
- The clinical notes list (which can also be filtered by selecting certain types of information) of every single clinical note
- Clinique tools
- The daily schedule of the selected agenda or of all of your agendas
- Pediatric growth charts
- The list of selected requests or the evolution graph of one or many results.
- And more.
Transform an image in PDF
You can also transform any image (JPG, GIF, PNG) into PDF if needed (for example, the prerequisites required for the electronic transmission of the APSS requests must be PDF files).
- The image must first be saved on your computer.
- Then, open your file explorer (Windows).
- Find the location of your image and right-click on it to choose the option Print.
- Change the selected printer for Microsoft Print to PDF or any other option mentioning that you can save the document as a PDF.
- Click on Print to open a window that will allow you to choose where you want to save the document.
- You'll be able to add files to the clinical note, to CNESST forms, or as prerequisites to the APSS requests (please note that for the clinical note and the CNESST forms, you can add a JPEG, GIF, or PNG).
Please note that the images that you see in this article might be different from what you see on your computer if you use a MAC or an older version of Windows (older than Windows 8).


