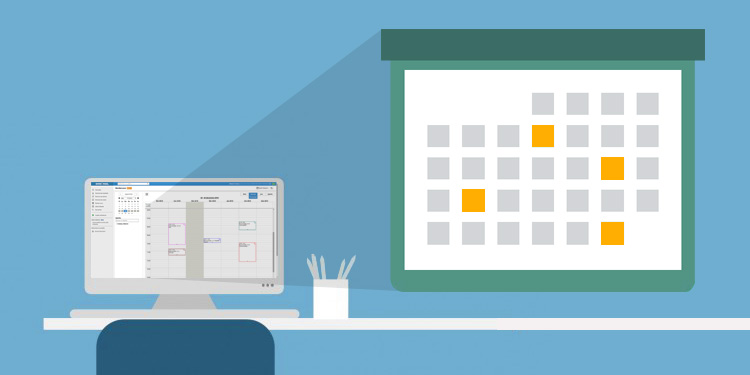
It is possible to create schedules from the Appointment module. Schedules can be created from the creation of time slots in the calendar to which different appointment activities are linked (annual examination, pregnancy monitoring, out-patient, etc.) The management of activities is made through the administrator account.
By adding time slots to the schedule, you'll also be able to create templates that will help open your schedules. Additionally, these slots can be posted online if your clinic offers online appointment scheduling.
Overview
- Access the Appointment module's Manage schedule mode. The weekly schedule is displayed by default (views by month and day are also available).

- Select the agenda for which you wish to create time slots.
⚠️ Schedules are created by agenda. It is not currently possible to create a schedule and apply it to several agendas.
Four methods can be used to create time slots:
- Click directly in the calendar and then drag your mouse while holding the mouse button and release it when the time slots have the desired duration.
- Click directly in the calendar at the time you want the time slot to start, and when the time slot addition window opens, you will be able to adjust the duration.
- Use the add button to access the time slots addition window in order to set the time slots' details.
- Use a schedule template.
Add a time slot
Using one of the first three methods listed above, you'll need to fill in the information in the Add time slot window:
- activity (⚠️ The selection of an activity is mandatory in order to be able to send appointment communications to patients)
- title (optional if an activity is selected)
- time interval of the appointments that will be booked in this time slot (the default interval corresponds to the duration of the selected activity)
- start and end date and time
- agenda
- the recurrence linked to the time slot (optional)

Create a recurring schedule or apply a schedule to more than one day
Since a health professional's schedule may be similar from week to week or several times a month, it's possible to reproduce the same schedule and apply it to more than one day for a period of time. There are two ways of repeating the same time slot:
- Apply a recurrence to a time slot
- Create a schedule template
Apply a recurrence to a time slot
Recurrence allows you to repeat the same time slot for a given period. In order to do so, you need to check the box called Recurrence when adding a time slot.
- The start date will always be the date selected in the calendar.
- By default, if you have selected a Monday in the calendar, the Monday box will be automatically selected, and you will be able to select other days of the week afterwards.
- Indicate how often the recurrence should be repeated: weekly, biweekly, every 4 weeks, etc.
- Finally, you have to select the recurrence end date, which by default will be 7 days later.
⚠️Recurrence does not currently display time slots online for patients.
Create a schedule template
Templates can be created and applied to days, weeks or months.
Find out more about creating a schedule template
⚠️ The use of templates does not allow batch modifications to be made to all opened slots. Also, in order for time slots to be available online, they must have been created from schedules previously published online.
Display time slots online
Omnimed's online booking portal allows institutions to display certain time slots online, so that patients can book their appointments independently.
To do this, you need to create services to which activities are attached. As soon as a time slot is opened with an activity linked to a service offered online, the service is offered online unless you include or exclude certain schedules with the criteria Responsabile healthcare worker or family doctor.
Please note that the scheduling process is subject to certain eligibility rules. For a patient to be able to view and book a slot, he or she must meet the criteria for the service (e.g. have a file number or be registered with the RAMQ along with the doctor).
⚠️ At the moment, only slots opened manually or from a schedule template can be offered online. Time slots with a recurrence are not displayed online.
Related articles
Visualize and modify a schedule
Cancel a time slot