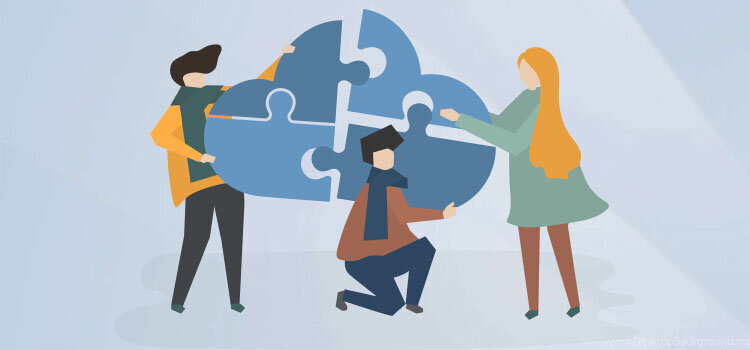

There are several reasons why you may not be able to access the DSQ in Omnimed. Select the problem that applies to your situation. At all times, we invite you to contact your IT support first.
1. Error message displayed in the DSQ summary box
Confirm the error message and take the necessary action. Please contact your IT support at any time.
- Your computer is not configured to access the DSQ viewer > Download the necessary tools on your computer to access the DSQ through Omnimed
- Your DSQ ID must be added to your profile > Set up your Omnimed profile to access DSQ
- The combination of your license number, first name and last name cannot be found in the DSQ > Please use this form to request an update of the information associated with your profession.
- An error occurred during consent validation > This problem sometimes occurs when there is a duplicate patient’s file.
- Your smart card is blocked. > Please contact the DSQ team
- Unable to detect your DSQ key / Unable to confirm your identity with the DSQ access device / Unable to read container > These messages are often linked to the Windows version of the computer. Make sure you're using Windows 10 or higher, and that you've completed all the steps required to set up your computer.
- When selecting the smart card, if the message "The smart card cannot perform the requested operation or the operation requires another smart card" appears, another expired certificate probably exists on your workstation. Please contact an IT technician for assistance.
For all other error messages, please contact us and provide us with the message that appears on the screen.
2. Searching for a health insurance number (HIN) in DSQ Production (outside Omnimed) returns no results
If not, it may be a problem with your access rights or with your practitioner certificate. You can contact the DSQ customer assistance center at 1-877-826-2433 or by email at 00_dsq_centre_de_services@ssss.gouv.qc.ca
3. One of the three blue QHR icon tests is negative
Address the situation by following the instructions from the tests. If you do not see the blue QHR icon in Chrome extensions, your computer isn’t set up or your extensions are hidden.

If connection has failed, it is probably because the installation has not been made on this computer.
If the certificate is not detected, it is either because your certificate is not configured in your Omnimed profile or that there is a duplicate of certificate on your computer.
If the flash card/USB key is not detected, make sure that configurations are made, valide the error messages displayed in this article, make sure that you can login to the QHR production , otherwise contact your IT technician.
4. Your colleagues do not have access to QHR through Omnimed
Contact us by chat so we can analyze the situation more closely.
If you do not know, ask your technical expert (CSA).
5. Access to QHR for a patient record without a HIN
Find a patient with a HIN and test again.
6. Mac computer, Windows 10 or higher
If you own a MAC, read this article.
If you are using Windows 10 or higher, make to complete the steps required to set up your computer.
Contact your IT for support.
7. Chrome browser not up to date
Update your web browser. Contact your IT for support.
8. Computer has not been rebooted
Please restart your computer. This step is essential for program installation.
QHR Access problem
Option 1 - Contact your technical support (CPU, MS Solutions, etc.)
Option 2 - If you don't have one, contact us by chat so that we can analyze the situation more closely.