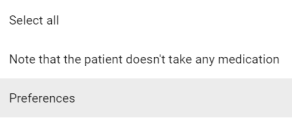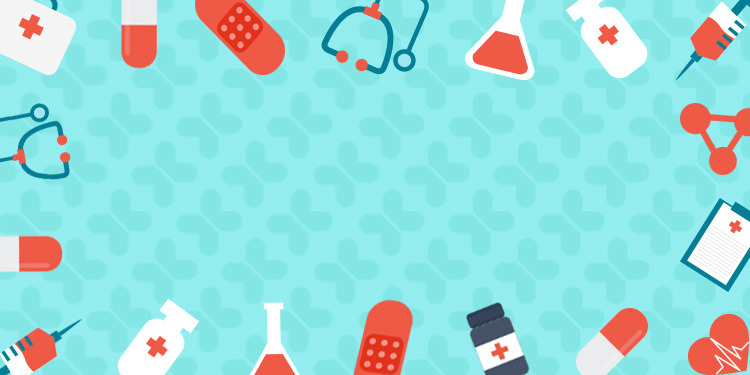
The Medications summary box found in the patient record in the right summary is also commonly referred to as the prescriber. Several actions can be taken from the prescriber. Here is an overview.
Prescribe vs Entering a medication without a prescription
You can add medication without prescribing it, or you can prescribe one from the + button at the bottom right corner of the module.
From the window that will open when clicking on the +, you'll be able to search for different medications or medical devices in order to add them to the patient's medications profile or to a prescription order.
- By clicking on the + inside the module, the option Prescribe a medication will automatically be selected.
- If you only wish to Add a medication to the profile without prescribing it, you have to slide the switch to the left. The text appearing beside the switch shows which option is selected.
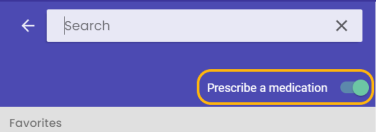
❤️ When entering the addition window, you can select a prescription already built from your favorites in order to speed up the process.
Profile view
This tab's objective is to present the user with a summary of the drugs used by the patient. Thus allowing a clearer overall picture of the patient's medication profile instead of displaying everything with a pharmacy approach which only lists prescriptions.
ℹ️ In order to simplify the consultation, you're presented with the total content (when possible) instead of individual doses. Therefore, if a patient needs to take 2 Atorvastatin (Lipitor) 10 mg tablets per day, you'll see Atorvastatin (Lipitor) 20 mg DIE. More details will be available by clicking on the desired element.
Also, if there is more than one prescription of the same drug, we display "2 prescriptions" beside the name of the medication as it could be too complicated and dangerous to try to calculate the global dose for the doctor or to try to make sense of the two prescriptions (is it a duplicate, is it really 2 prescriptions of the same thing to take at the same time, etc.) To learn more about the prescription, you can click on them.
Display by active ingredient or group of active ingredients
Instead of showing all prescriptions and medications added to the patient's record, the information has been reorganized so that for the same active ingredient or group of active ingredients, only the most recent medication appears. This is what we call the winning medication. If there is no prescription, the decision is based on the date when the medication was added to the profile. You can view the history of all prescriptions containing the active ingredient by clicking on the medication and scrolling down to the history section.
💊 It is important to understand that medications appear in a section based on the status of the winning medication for the same active ingredient or group of active ingredients. Therefore, even if there have been stopped or are expired medications in the history section, but that the winning medication is active, the medication will appear in the active section.
Available features
- The addition of the "No medication" mention if the medication profile is empty
- The addition of a medication or prescription to the summary
- Access to the therapeutic advisor of Vigilance Santé
- View medication or prescription's details and actions that can be done on it, by clicking on it:
- Delete/cancel medication
- End/Stop a medication
- Archive a medication
- Renew a medication
The colored pellets visible beside each medication or prescription illustrates that element's status:
- Green pellet = Active medication
- Yellow pellet = Expired medication
- Red pellet = Stopped medication
- Blue pellet = Text prescription
By clicking on the pallets you want to select, actions can be taken on all the selected elements. When you select one or more lozenges, it is possible to stop or archive the medication from the icons at the top right of the prescriber window.
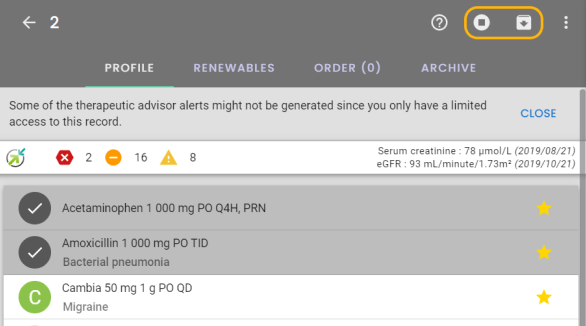
Even if the prescription process doesn't change for the narcotics or pediatric doses, some particularities can be noted. Particular attention has been drawn to adjust details for the prescription of this type of medication.
Renewables tab
This tab will allow users to view all of the medications that are potentially due for renewal. Its objective is to allow the physician to easily view and renew prescriptions. Therefore, only medications linked to a chronic problem (for example Altace) will be shown here and not the ones linked to one-off problems (for example Clavulin).
Prescriptions are grouped by their activeness date and their due date is shown. When you place your cursor on top of it, you see the exact end date. The sentence turns yellow when the due date is expected in less than 3 months and gray for more than 3 months.
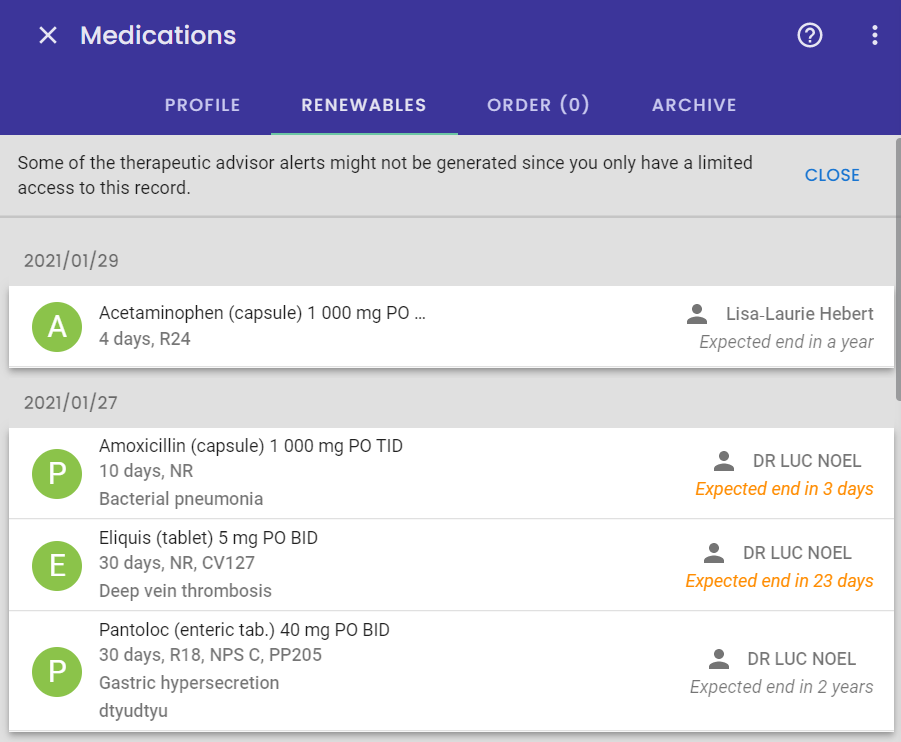
Order tab
This tab allows viewing all of the prescriptions that still need to be "signed". It is where you can review your prescriptions and validate them.
This section has been designed like a prescription pad: by browsing through the various tabs, you are able to add prescriptions to your order, which can be found in this tab.
The patient's most recent creatinine and estimated glomerular filtration rate (eGFR) results appear in the header of the Profile and Order tabs. They are also displayed in the printed order.
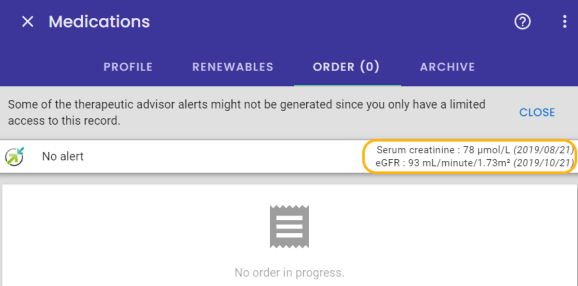
When you'll be ready to review and confirm the medications that you wish to prescribe, you can complete and print or fax the order. It is also possible to print an order that has already been completed.
Archive tab
This tab regroups all the archived medications from the patient record. Generally, you'll find medications that are no longer deemed relevant for quick consultation in the patient's record.
ℹ️ Please note that these medications are neither canceled nor deleted, they are only removed from the Profile tab. Learn more.
Preferences section
The Preferences section allows you to customize the Medications summary box by clicking on the three vertical dots at the top right, then on Preferences.