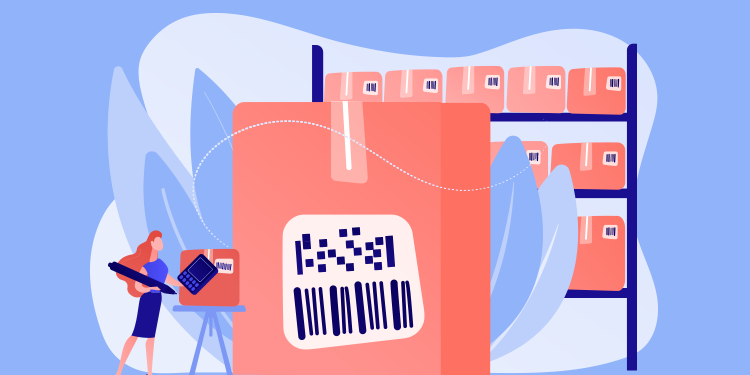
Barcode labels allow automatic indexing of scanned documents in the scanning module before they are transferred to the patient record. The barcode identifies the patient, the date of the document, its category and sub-category, its author and the responsible caregiver.
The Administrative center allows the printing of fully customized barcodes. This personalization makes label management easier by allowing administrative staff to add an identification label as soon as a document is created or received and avoids having to change mandates when printing, as is the case for patient documents.
Here are the steps to follow to generate a barcode label:
- Open the patient's Administrative center. Validate that the patient has a record number for your connection institution. The record number is mandatory to print a barcode as the scanning process is based on the record number.
- Click on the barcode icon.

- Complete the information in the Print a barcode window:
- Document date (by default it is the current date);
- Category and subcategory (click here for the complete list of categories and subcategories);
- Responsible healthcare worker (search can be done by name or practice number).
- Document author (search can be done by name or practice number);

- If the document needs to be revised in the Results module, click on the switch to activate it. The barcode will then instruct the scanning system to transfer the document to the Results module of the document author (if using Omnimed) and the responsible healthcare worker. The document is also accessible in the Results summary box of the patient record.
- Click on the Print button at the bottom of the window.

The generated label has a format of 4 x 1 :
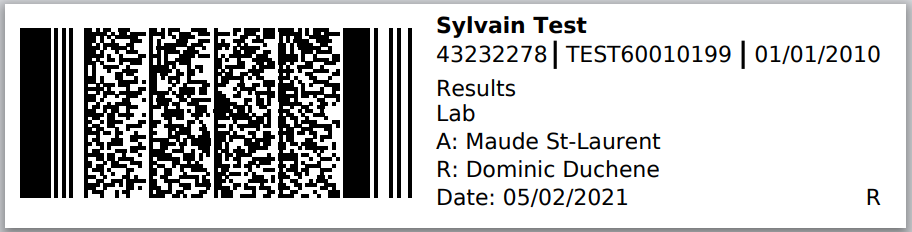
ℹ️ Keyboard shortcuts
Barcode label generation can be done quickly using the keyboard instead of having to move the cursor with the mouse.
- Click the Tab key to move the cursor to the next item.
- Select the Space key to send the result to the Results module.
- Press the Enter key to start printing.