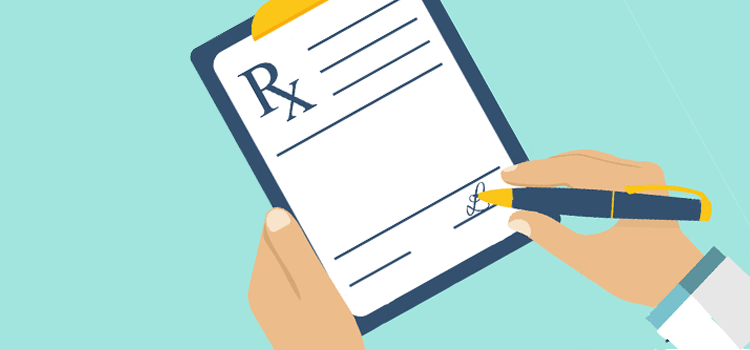
Here are the steps to follow to have your scanned signature added to your Omnimed account. The scanned signature can be added to prescriptions, standardized requests, and certain clinical tools for electronic transmissions.
Add a scanned signature
- Click on your name in the upper right corner of the screen to access the user profile.

- Click on Configure in the Scanned Signature section.

- Follow steps 1 to 5 of the setup wizard (upload, rotate, crop, adjust, and finalize).
- A preview of the signature on the order allows validating the configuration result.
- Click on the Save button.
Notes on the scanned signature
- Accepted file formats: JPEG or PNG.
- Image: Preferably written in blue or black ink on a plain white background with clear lighting.
- Image size: we suggest 4 x 1 (125 pixels x 25 pixels for example).
- Angle: The photo should be taken perpendicularly (not at an angle) for the best results.
Delete a scanned signature
- Repeat steps 1 and 2 of the previous section.
- Click the Delete button.

- Confirm the deletion request.
- It is then possible to add a new signature by following the steps in the previous section.
ℹ️ Additional information
Is my signature protected in your databases?
Transmitting your signature to us can raise many questions. Don't worry, our databases are fully protected and secure. We guarantee that your signature will be carefully preserved, just as your patients' clinical data is.
What happens if a colleague takes my mandate to print an order? Will my signature appear on the printout?
Please note that your signature is only available for your personal use. If a colleague works on your behalf in the EMR and goes to the prescriber, they will not be able to print the order with your scanned signature. This option is not available because it is reserved exclusively for you to ensure the integrity of your signature.