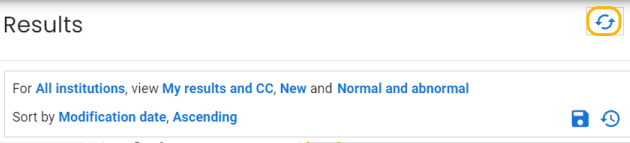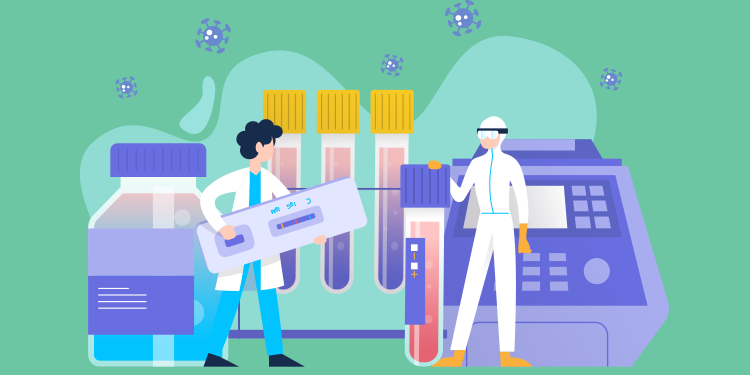
The classification of results allows you to clear your Results module and to indicate, in the patient record, that you have consulted this result.
Basic information
- A maximum of 20 results is displayed per page. You can consequently classify or follow 20 results at a time.
- To navigate from a page to another, you will see arrows at the top and bottom right of the EMR.

- In order to help you make decisions, click on the graph icon
 just before every result to show the history of the patient's results in a graph form for the chosen result.
just before every result to show the history of the patient's results in a graph form for the chosen result. - Click on the patient's name to see his record and all his results, medicines, consultation notes, etc.
- If you need to contact a patient for a follow-up, click on the patient icon in order to consult his contact details.
Review a result
It is possible to see the last action made by each user on a result (followed, archived, seen by the on-call caregiver). The name of the person and the date of the action appear in order to keep track of the results manipulations. You will not see your own actions on the results, however.
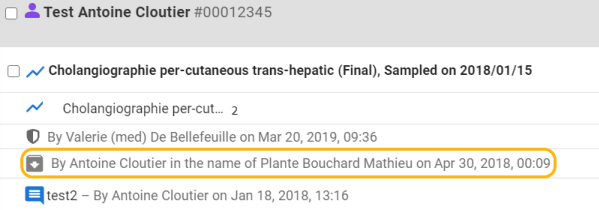
☀️ It is possible that a result that you have already classified may reappear in your Results module when the laboratory changes its status, i.e. when a partial status result changes to the full status or when a result is corrected. These laboratory results are identified by the sun icon appearing to the left of the result.
Send an email to the patient related to a result
The results review process can be optimized by sending an email to the patient to notify them that their results have been received and reviewed. This communication helps to inform and reassure patients, while reducing the administrative burden of following up on results. It is also possible to email a copy of the results to the patient as a secure document. For full details on this feature, see the article Send an email related to a result.
- Click on the email icon located on the right side of the order header to open the sending window.

- Personalize the message to the patient (optional).
- Attach a copy of the result (optional).
- Click on the Send button.
Associate a task to a result
- Click on the button
 to assign a task to a result. The number in parentheses indicates the number of tasks already associated with the result. You can consult these tasks by clicking on the button.
to assign a task to a result. The number in parentheses indicates the number of tasks already associated with the result. You can consult these tasks by clicking on the button. - Note that quick and favorite tasks can be used to accelerate your result management.
- Click on the arrow to select one of your favorite tasks for more efficiency.
- To review the tasks you have sent, click on My followed tasks of the Tasks module.
Comment a result
- Click on the icon
 .
. - Write your comment in the Comment field that shows. Click Add to save it.
- Click on Add to save the comment.
Follow a result
The star icon ![]() in the Results module allows you to tag a result as followed in order to identify it or to come back to it later. The result then disappears from your new results and is moved in the filter Followed. When the action has been made, the button becomes unavailable (grey star).
in the Results module allows you to tag a result as followed in order to identify it or to come back to it later. The result then disappears from your new results and is moved in the filter Followed. When the action has been made, the button becomes unavailable (grey star).
To follow a result, you must fit one of the following criteria:
- be the patient's family doctor
- be the person who has sent the requisition, OR
- have been copied (cc) on the requisition
Archive a result
Click on the button ![]() on the right side of the result to archive it and to take it off your new results.
on the right side of the result to archive it and to take it off your new results.
- The result is then placed in Archived. When the following action is done, the button becomes unavailable (grey icon).

⚠️ Warning!
When you archive a result, make sure to wait for the The result has been archived message to appear and disappear at the top of the application.
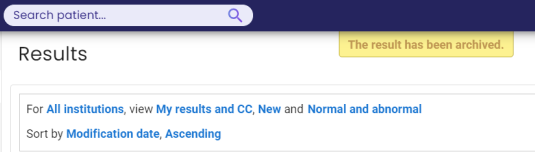
If you quit the Results module before this message appears, the action might not be completed. A pop-up window will then appear to warn you.
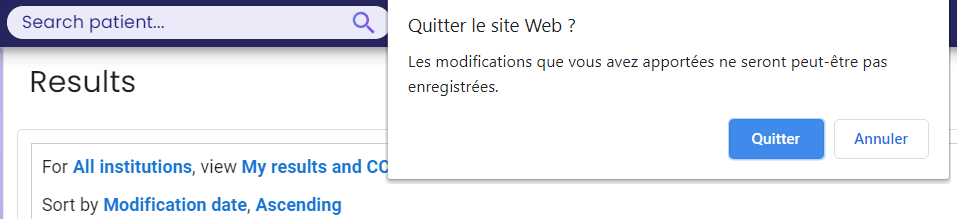
If you choose to quit the page anyway and you return to the Results module page later, you will see that the result still appears on the list.
To follow a result, you must fit one of the following criteria:
- be the patient's family doctor
- be the person who has sent the requisition, OR
- have been copied (cc) on the requisition
Batch actions of several results
- Click the box on the left side of the results you want to follow/archive or click the Select All button on top of the page to select all the results of the page in one click.
- Click on the Follow or Archive button on top of the Results page in order to apply this action to the results wanted.

Show the details of the request
- Click on the i icon to show the details of the order or result.

Multi-tab navigation and Results module
If you do not want to have to download the Results module every time, always open your patients’ records in new tabs.
⚠️ Note, however, that loading many tabs may affect the overall performance of the application.
➡️ Don’t forget to refresh the Results page using the appropriate button in order to view the most recent information. For example, if you open the Results module and the Results summary box of a patient’s record in two different tabs, and you archive a result from the summary box or add a comment, you will only be able to see the updated information in the Results tab if you refresh the page.