
The task queues are groups of people to whom tasks can be assigned. They are necessary when more than one person is responsible for the same action. They must be configured and customized for your institution in the administrator account.
Tasks queues are per institution.
Add a task queue
Modify a task queue (add/remove a user)
Archive a task queue from the administrator account.
Configure a task queue for online appointment requests
🎦Watch the tutorial:
Add a task queue
- Access the administrator account.
- Click on Manage task queues.

- Click on Add task queues.

- In the Title field, write a name to the task queue that will be used to assign tasks to the queue. If needed, write a description in the Description field.

- To add users* to the queue:
- Type the first letters of the name in the field Add a user;
- Select the name of the person to be added from the menu;
- Click on the Add button.
Add users* to the queue:
The users that need to be added are the people who are responsible for executing the tasks in the queue.
For example: Creating a task queue for a list of patients to be called back.
These calls are made by your administrative team. The users to be added to the task queue are members of your administrative team.
All your colleagues will be able to add tasks to this queue.
📈 Create a dunning list with a task queue
- To have your task queue displayed in the Rapport des listes de relance, use the following format for the title of the task queue: LISTE DE RELANCE - DOCTOR'S NAME.
- The use of capital letters is mandatory.
- Any addition or change to the dunning lists will only be visible the next day in the reports module.
Modify a task queue (add/remove a user)
From the Manage task queues module of the administrator account:
- Click on the task queue to edit.
- Change the title or description if needed.
-
- Type the first letters of the name in the field Add a user and select the user from the menu.
-
- The name of the user will be added to the list.
- Click on the Save button.

To remove a user from the task queue:
- Click on the X to the left of the name of the person to be removed.
- Click on the Save button.
Archive a task queue
⚠️Please note that it is impossible to delete a task queue if it contains tasks (even if all the tasks in it are completed).
When a task queue becomes obsolete for your clinic, here is what we suggest:
- Validate that no uncompleted tasks are present in the task queue (to validate this, you can add yourself to the task queue in question and then go to the Tasks module to check the contents of the queue).
- Change the title of the task queue (e.g. Z - Do not use).
- Remove all people who have access to the task queue.
This will not completely delete the task queue, but at least new tasks should no longer be assigned to it.
Use a task queue for the online appointment request
Here are the steps to follow so that the appointment requests received via your website enter the task queue of your choice.
- Click below the desired task queue on Appointment request link for this task queue.
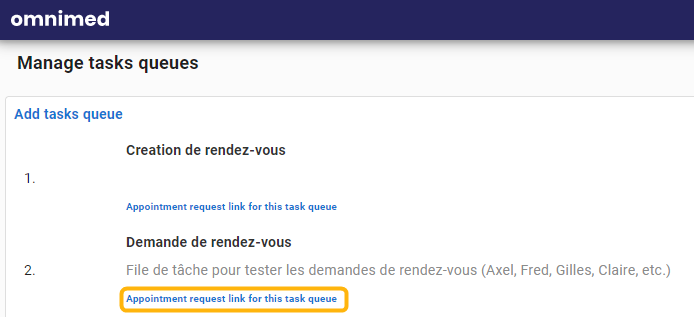
- The appointment request portal associated with this task queue opens in a new tab. Give the URL into the address bar to your webmaster to add it to your website.
RELATED ARTICLES
View and process an online appointment request
Appointment requests management module
Filter and sort the tasks modules