🔃 The Renewals module, located in the application's left-hand menu, allows you to receive and respond to prescription renewal requests sent electronically by the pharmacy directly into the EMR. This fully electronic process offers improved traceability in the patient record and reduced administrative burden.
View and filter renewal requests
Assign a patient to a renewal request
Reassign a request to a new patient file
Reassign a request to a colleague
Respond to an electronic renewal request (renew, prescribe, put on hold or refuse)
🚩 Gradual roll-out functionality
PrescribeIT® Quebec is being rolled out in waves of gradual additions of pharmacies and clinics, in a provincially planned sequence, in collaboration with involved regions and suppliers. Our team will contact the person in charge of your institution to plan your enrolment in PrescribeIT® when the time comes.
Renewals indicator
An indicator in the navigation menu lets you identify at a glance the number of unprocessed renewal requests assigned to you. Each renewal request may include one or more prescriptions.
The indicator and module content are updated every five minutes.
⚠️ Combining electronic prescriptions and paper/fax prescriptions
Only prescriptions to a pharmacy registered with PrescribeIT® can be sent electronically.
Prescriptions to pharmacies not connected to PrescripTIonTM must be sent by electronic or paper fax.
View and filter renewal requests
- Access the Renewals module in the left-hand menu.

- Filter results to display only those matching your choices:

- Date range: Filter requests by time range.
- Resource: Filter requests by resource (pharmacy).
- Patient: Filter requests by patient.
- Caregiver: Filter requests by the prescriber associated with the request.
- My requests: By default, this filter is selected when the Renewals module is opened to display only the renewal requests assigned to you. ⚠️When you access the file under a mandate, the mandatary's requests are displayed.
- All requests: Apply this filter to display all requests assigned to your login institution, regardless of recipient.
- Without patient: Apply this filter to display only renewal requests for which no patient record could be automatically associated.
- Completed: Apply this filter to display completed renewal requests.
- Urgent : Apply this filter to display only urgent requests.
- Guard: Apply this filter when you are covering for another health professional to display urgent requests assigned to your login institution (automatically activates the All requests and Urgent filters). Requests answered by mandate are logged as “X on behalf of Y”.
- Click on the Refresh button in the top right-hand corner to refresh the list of requests.
Renewal request status
The request header changes color and icon according to its status:
- Blue header with exclamation mark: Request not open (a request is open when the Reply button has been clicked at least once).
-png.png?width=688&height=106&name=image%20(23)-png.png)
- Gray header with i : Open request to be processed.
-png.png?width=688&height=124&name=image%20(24)-png.png)
- Yellow header with i : Request containing a pending or refused renewal.
-png.png?width=688&height=99&name=image%20(25)-png.png)
Assign a patient to a renewal request
When a renewal request is not automatically associated with a patient record, as no patient record matches the pharmacy's information, it can be assigned manually. The patient's pharmacy information will then be displayed by default under the patient search bar to facilitate the search.
- Click on the Without patient filter to display only renewal requests that do not correspond to a patient file.

- Search for a patient record matching the information from the pharmacy.

- If a match is found with a patient record: select the record from the search results.
- If no match is found with a patient record and the prescriber does not know the patient, click on the three vertical dots to the right of the request and select the Refuse request option.

- Add a comment if necessary and click on the Confirm button.
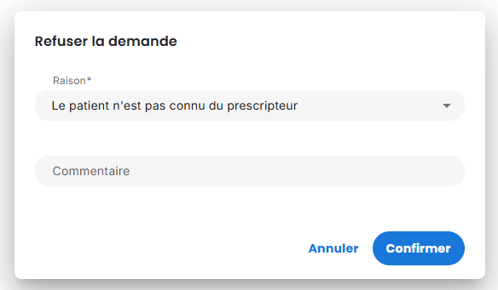
Partial automatic match
If the automatic match with the patient record is partial (e.g. the HIN and date of birth are identical, but the gender or name differs), the patient information from the pharmacy is displayed by default under the patient record, and the patient record icon is yellow.
Compare the patient record information with that from the pharmacy, and make any necessary corrections.
-png.png?width=688&height=175&name=image%20(21)-png.png)
Reassign a request to a new patient file
In the event of an error when manually assigning a request to a patient file, it is possible to reassign a request to another patient file.
- Click on the three vertical dots to the right of a request.
- Select the Reassign to new patient option.
- Search for the patient record corresponding to the information provided by the pharmacy.

- Select the file from the search results.
⚠️ Note
It is not possible to reassign the request to another patient file in the following cases:
- A decision has already been made on the renewal request (e.g. put under review).
- A prescription in the patient's file is linked to the renewal request.
Reassign a request to a colleague
- Click on the three vertical dots to the right of a request.
- Select the Reassign to colleague option.
- Search for the colleague.

- Click on the Reassign button.
Responding to an electronic renewal request
Overview of the Renewals tab
Each request include:
- Omnimed patient file header
- Patient information from the pharmacy
- Left-hand column shows the pharmacy's renewal requests for the patient, with the corresponding prescription in the file below each request.
- Right-hand column shows the corresponding decisions for each request.
🔵 Information from the Omnimed EMR
🟡 Information from the pharmacy
🟢 Decision to complete the renewal request
Here are the steps to follow to respond to an electronic renewal request:
- Click the Respond button to the right of the request to automatically open the Renewals tab of the Medication summary box.

- In the Renewals tab, an indicator displays the number of renewal requests to be processed for the patient.

- Click on the View patient's pharmacy information button to display the patient's pharmacy information and view allergies. If necessary, update the Allergies summary box.

- Review the refill requested by the pharmacy and, just below it, the prescription corresponding to the file and its status.
- An exact match based on the unique identifier provided by the pharmacy will be displayed in blue.

- A partial match suggested by Omnimed will be displayed in yellow.

- If there is no match in the file, search for the prescription manually.

- If the refill requested by the pharmacy contains two products, these will be displayed with the symbol
 :
:
- An exact match based on the unique identifier provided by the pharmacy will be displayed in blue.
- Select the option corresponding to your decision to respond to the renewal requested by the pharmacy:

-
- Renew as on file to renew a prescription already on file with Omnimed.
If necessary, modify the renewed prescription by clicking on the pencil icon.
When the match between the renewal request and the medication on file is automatic (whether exact or partial), the Renew option results in an “Approved” decision, not “Approved with change”.

- Prescribe as requested to add the prescription requested by the pharmacy to the Omnimed file.

- Put on hold when the decision cannot be made immediately. Select the reason and add a comment (optional).

⚠️ Requests containing a renewal on hold will remain in the Renewals module until all renewals requested have been renewed or refused. - Refuse request when applicable. Select the reason for refusal and add a comment (optional).

🔄️Actions in batch: To apply the same decision to all requested renewals, select one of the three options available in the request header: Refuse all, Put all on hold or Renew all.
- Renew as on file to renew a prescription already on file with Omnimed.
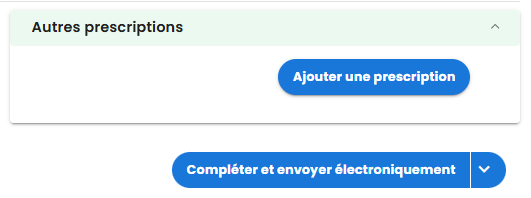
7. If required, you can also provide the patient with a paper copy of the prescription by clicking on the Complete and print button.
⚠️ In the event of transmission problems or unavailability of the PrescribeIT® solution
If electronic renewal requests cannot be routed via the PrescribeIT® solution, and the prescriber chooses to renew them by electronic fax, these requests will be automatically rejected to prevent them from remaining on hold.